
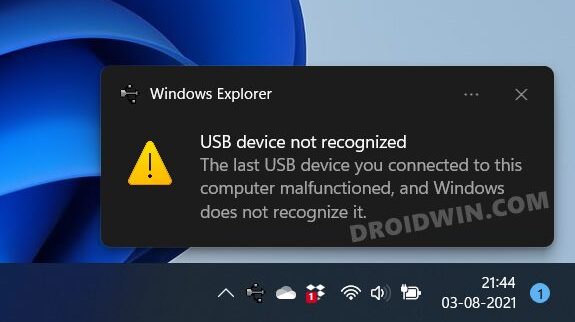
Method # 4: Roll Back to an Earlier version of the Drivers In case you are prompted to restart your PC for the changes to take effect, do it and plug in the problematic USB device after that.If so, select “Install this driver software anyway” and then click Next. Now, you may be prompted that there are no compatible drivers available or you get a warning about the drivers not being signed.In this window, expand “Universal Serial Bus controllers” and click on your USB Root Hub > Right-click on any of your USB Root Hubs > Select Update driver software.Press the “Windows Key + X” to open a menu and select Device Manager.Therefore, it is very important to keep all your drivers updated! If one or more of your device drivers are missing, outdated or corrupted, you will get this error message when you plug in that specific device. Method # 3: Update your Windows 11 PC’s Drivers Click on OK and close the Device Manager.In the next window that opens up, click on the “Power Management” tab and uncheck the checkbox that says: “Allow the computer to turn off this device to save power”.Now, right-click on each USB root hub and select Properties.In this window, click on the “Universal Serial Bus controllers” > “USB Root Hub” category.You can also use search if you don’t see Device Manager listed here. Press the “Windows Key + X” at the same time to open a menu and select Device Manager.One of the most common reasons for getting this error message is if some of your USB drivers are missing or misconfigured on your Windows 11 PC. Method # 2: Check Device Status in Device Manager While this is a quick fix, it does not permanently resolve the underlying problem and you may have to use other methods/fixes discussed below to get your USB device working again. After that, reconnect the same USB device to see if the issue persists.
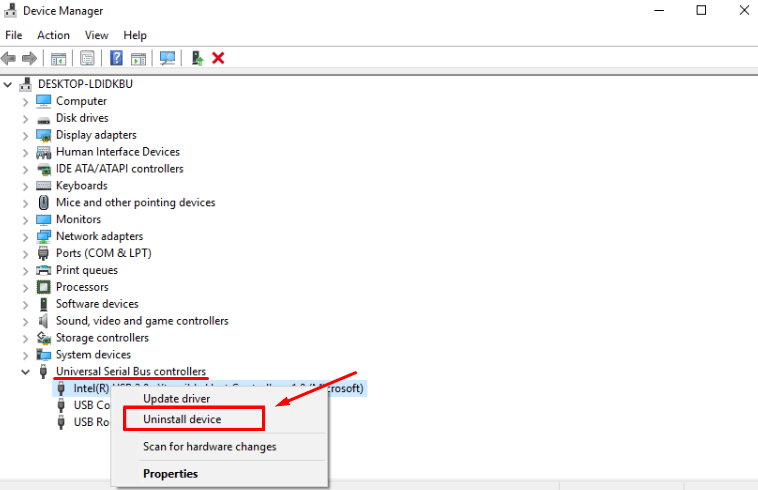
If you have been experiencing this issue for long, try unplugging the problematic USB device from your PC, and then reboot it. Method # 1: Restart your PC and Reconnect the DeviceĪ simple restart of your Windows 11 desktop or laptop system is often enough to make Windows recognize a USB device.


 0 kommentar(er)
0 kommentar(er)
